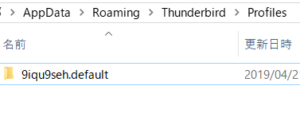パソコンでメールを受信・送信する場合、
どのように作業していますか?
自分はThunderbird(サンダーバード) を使っています。
使っているメールアドレスがたくさんあるので、
何かしらのメールソフトを使わざるを得ない状態です。
メールアドレス、1つしか使ってないとかなら、
クロームからログインすれば良いだけなので、
メールソフトは不要かもですね。
でも、自分みたいに物販をやっていれば、
複数のメールアドレスを使っていることが多いかと思います。
メールソフトはずっとThunderbird(サンダーバード) だけですね。
サラリーマン時代からです。
拡張機能も多くて、便利です。
クロームにも拡張機能がありますよね?
あんな感じです。
で、管理するメールアドレスが複数あると、必ずやったほうが良いのは、
バックアップです。
パソコンは壊れるものですし、バックアップなしだと、
またイチからメールをセットアップしないといけません。
これが結構、面倒で・・・パスワードとか忘れてるし。
Thunderbird(サンダーバード)の移行方法(バックアップ方法)をご紹介します。
まずはエクスプローラーを起動
Windowキー + Eキーでエクスプローラーが起動します。
Thunderbird(サンダーバード)のプロファイルがあるフォルダを開く
下記をエクスプローラーのアドレスバーにコピペして下さい。
%APPDATA%\Thunderbird\Profiles
上記でうまくいかなければこちらをコピペして下さい。
C:\Users\ユーザー名\AppData\Roaming\Thunderbird\Profiles
ユーザー名は、ご自身がWindowsにログインしているユーザー名です。
自分の場合はOwnerでした。
プロファイル直下のフォルダをまるごと保存
プロファイル直下にXXXXX.defaultというフォルダがあります。
自分の場合は9iqu9seh.defaultという名前でした。
これがThunderbird(サンダーバード)にある全ファイルそのものです。
これをバックアップします。
外付けHDD、USBメモリーなんかに保存しましょう。
この作業をする前に、不要なメール等を削除することをお勧めします。
Thunderbird (サンダーバード)の全データを復元(インポート)する方法
ここからは復元方法です。
例えば、新しいパソコンを買ったとしたら、
そちらのパソコンにもThunderbird (サンダーバード)をインストールします。
インストール出来たら、Thunderbird (サンダーバード)は終了させて下さい。
その後、新しいパソコンのプロファイルを開きます。
当然、そこにも新しいフォルダがあります。
ここではNEW.defaultとしましょう。
そこにバックアップしたプロファイルをコピペします。
ここではOLD.defaultとします。
※自分の場合は9iqu9seh.defaultです。
念の為、元々あったNEW.defaultをリネームします。
NEW.default_とでもしておいて下さい。
その後、コピペしたプロファイルを、元々あったファイル名にリネームします。
OLD.default→NEW.defaultという感じですね。
ここまで出来たらThunderbird (サンダーバード)を起動します。
復元出来ているはずです。
使ってない、もしくは使用頻度が低いパソコンがあったら、
念の為、そのパソコンにバックアップしてみて下さい。
無事に復元できればOKです。
自分は家族がたまーに使うパソコンにバックアップしています。
万が一、メインPCが壊れても、すぐにそっちで仕事できるために。
最新情報はツイッターでシェアしています。
フォローして頂ければ、役に立つかと^^
https://twitter.com/sakata1357
 ebay、Amazonで鎖国解禁じゃぁ!!! ~月収100万円までの軌跡~
ebay、Amazonで鎖国解禁じゃぁ!!! ~月収100万円までの軌跡~