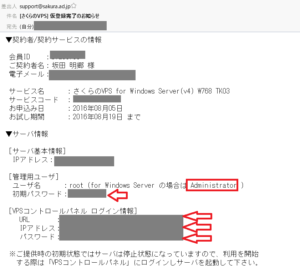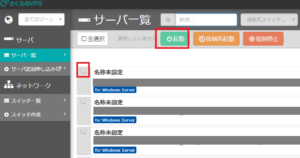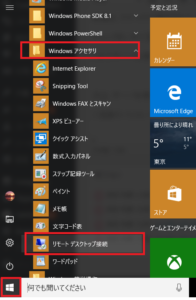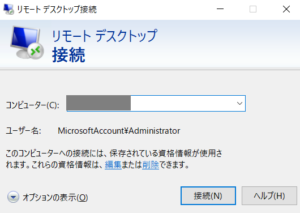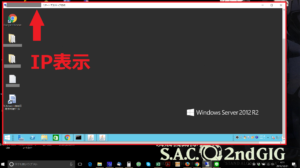Windows VPS サーバとは
タイトルだけみると、
リモートディスクトップ?
Windows VPS サーバ???
みたいになるかと思うんで、
一旦、この言葉は忘れて下さい。
すごく簡単に言うと
インターネット上に自分のパソコンを借りる
という感じです。
で、これで何をしているかというと、
常駐ソフトを起動させています。
例えば、
・ヤフオクのツールとして有名なBidMachine
・アマゾンで購入してくれたお客様に対する評価リクエストツール(自作)
とかですね。
普通のパソコン同様、クロームなどのインターネットブラウザも使えるんで、
アマゾンのセラーセントラルにログインすることも出来ます。
これ目的で契約している方も多いと思います。
アマゾンで垢バンされた方、複数アカウントで運営している方などですね。
何故かと言うと、ご自宅で契約してる回線のグローバルIPとは異なるからです。
少し話が変わりますが、色んなソフト・ツールがありますよね。
買い取りタイプのツールは自分のパソコン上で動作するものが殆どです。
インターネット上で動作するもの(クラウド)は、
サーバーが必要なので、サーバ代がかかります。
なので、月々の支払いが必要になるタイプが多いです。
アマコンも同様です。
Windows VPS サーバを使う為に必要なこと
必要なことはWindows VPSサーバを借りることです。
私が借りているのはこれです。
W768という一番安いプランです。
Windows VPS サーバーとしては、一番安くてオススメです。
無料期間が二週間あるのもオススメできるポイントです。
もちろん、その間に解約すれば費用は一切掛かりません。
※これよりも安いのがあれば教えて下さい。
Windows VPS サーバの使い方
さくらのVPS for Windows Serverを使っている前提で説明していきますね。
契約をすると下記のようなメールが届きます。
このメールに記載されていることは大事なので、メモして下さい。
実際に使うのは下記の5項目です。
[管理用ユーザ]
・ユーザ名:Administrator
・初期パスワード:XXXXXX
[VPSコントロールパネル ログイン情報]
・URL:XXXXXX
・IPアドレス:XXXXXX
・パスワード:XXXXXX
上記のIPアドレスは、グローバルIPアドレスと言われるものです。
冒頭で記載したとおり、ご自身のパソコンのグローバルIPとは異なります。
メール本文にも記載がありますが、初期状態ではサーバが休止しています。
なので、まずは起動させて下さい。
上記のURLにアクセスします。
恐らくログイン画面になると思うので、ID・パスワードを入力し、
ログインして下さい。
その後、こんな画面が表示されます。
私はアマコンを運営している関係上、
沢山契約しています。
普通は、ひとつだけ表示されていると思うので、
チェックをいれて【起動】をクリックして下さい。
これでサーバを使えるにようになりました。
実際にサーバを使ってみましょう。
ご自身のパソコンで、リモートディスクトップを起動して下さい。
Windows 10で説明しますね。
Windowsキーを押下するか、左下のWindowsボタンをクリックして下さい。
その後、【Windows アクセサリ】 → 【リモートディスクトップ接続】をクリックして下さい。
上記の画面が表示されるので、
コンピューターの欄にメールに記載されていたIPアドレスを入力して下さい。
そして、【接続】をクリックして下さい。
そのタイミングで、ユーザー名、パスワードを求められます。
ユーザー名はAdministratorです。
パスワードは名はメールに記載されていたパスワードを入力して下さい。
そうすると、起動します。
こんな画面です。
自分のパソコンの中に、もう一台パソコンがある感じです。
境界線を赤枠で囲みました。
使い方は、普通のWindowsパソコン同様です。
ご自分のパソコンでいつも使っているインターネットブラウザをダウンロードして、
それをVPSの中にコピペすることをオススメします。
VPSにはIEがインストールされていますが、初期状態だとちょっと面倒なので^^;
アマコンは、ユーザ様毎に専用のさくらのVPS for Windows Server
![]()
を契約しております。
なので、ユーザ様は、無償で上記のVPSをご利用頂けます。
ご利用されたい方は、ユーザ様用のコミュニティからご連絡下さい。
最新情報はツイッターでシェアしています。
フォローして頂ければ、役に立つかと^^
https://twitter.com/sakata1357
 ebay、Amazonで鎖国解禁じゃぁ!!! ~月収100万円までの軌跡~
ebay、Amazonで鎖国解禁じゃぁ!!! ~月収100万円までの軌跡~